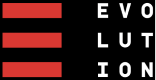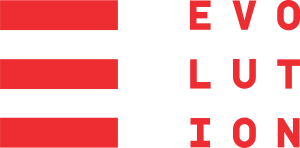How to Set Up Spivi Home
Anyone who has ever attended a RIDE class at Evolution will recognise Spivi. The live stats. The animated peloton. The inability to drop below a certain RPM without reprimand. Spivi technology transforms the indoor cycling experience. And now, it’s available at home.
Using Spivi Home, you can join Evolution classes live from your living room. Configured properly, your stats will appear alongside those of rider’s in the studio. And best of all, no waiting around for a Zoom link. So let’s get you ready to ride.
First, you’ll need to check that your bike and device are compatible and support the Spivi Home service.
Which bikes are compatible?
The following indoor cycling set ups will work with Spivi Home:
Indoor bike with built in sensors (e.g Keiser m3i) – Pair the bike direct with the app.
Indoor bike with add-on sensors (power meters, heart rate monitors etc.) – Pair the sensor direct with the app.
Smart Trainer – Pair the trainer direct with the app.
A bike without sensors – Whilst this option will not allow you to show up on the virtual road, participate in challenges, or provide workout summary, you will still be able to participate in the class based on perception of effort.
What device should I use?
You will need to download and run the Spivi app on either a tablet, Mac or Windows PC.
Check which method of connectivity best supports your bike and/or sensors. Some set ups will require purchasing a BLED112 USB dongle to pair the devices together. For example, Keiser M3i uses Bluetooth technology. Although it will pair easily with an iPad, Android tablet or Mac, it will require a BLED112 USB dongle if you plan to use a Windows PC. Some smart trainers also rely on Bluetooth and may require this dongle.
There are 3 methods of connectivity, depending on your set-up:
Bluetooth to a Mac, iPad or Android tablet.
Bluetooth using a BLED112 USB dongle for a Windows PC.
ANT+ using a USB ANT+ stick for Mac or Windows PC. Note that some devices have built-in sensors and won’t require a USB ANT+ stick.
How do I pair my bike and my device?
In order to see your cadence, watts and other stats on the screen, you will first need to pair your device.
To do this, the bike that you are using will need to be transmitting data – that means you’ll have to start pedalling. Once the pedals are moving, open the Spivi app and click on the three horizontal lines in the bottom right corner of the screen. Icons will appear across the bottom. One will look like a chain link. Place your mouse pointer over this icon and click it. It should say ‘Pair’ when you hover on it.
A new screen will then appear with any Bluetooth or ANT+ device that have been found by the app. An option called Keiser M3i (or whichever setup you have) should appear. You should also see the stats change as it reads from your bike. Click on the name of your setup to pair your bike.
You should only need to do this once. The bike should then automatically be found each time the app is opened.
How do I join a class?
Once you have a compatible setup, you’ll need to download the Spivi Home app. Find the Spivi Home app in the app store or on your Mac/PC using this link.
Login using your Spivi email and password – this should be the same email and password you used when first registering with Evolution.
On the homepage of the Spivi app, click ‘Locations’. Scroll to find ‘Evolution Fitness Studio,’ and then click ‘Book on to a Class.’ From here, you will be directed to our website where you can book a class. You can also book directly at evolutionldn.com without going through the Spivi app. Select one the spots on the right side of the screen, beneath ‘ONLINE SPOT BOOKINGS.’
Once you’re booked on, pop back to the Spivi Home app. Go to LIVE and join your class – it should appear about 10 minutes before start time. You can turn your camera on or off, but please make sure you are MUTED.
That should do it.
We’ll keep you updated as we learn more and/or as Spivi Home makes updates to the app. Please don’t hesitate to contact us if you have any questions.